
Change that by checking the Snap objects to grid when the gridlines are not displayed box. If you want the current settings in the Grid and Guides dialog box to be the default settings for all documents, click Set As Default.īy default, shapes and other objects will snap to the nearest intersection of gridlines only if the grid is visible. To temporarily override the snap-to options, hold down ALT while you drag the chart, picture, or object. You can type a measurement in the box or use the up or down arrow on the right side of the box. Under Grid Settings, change the measurement in the Horizontal spacing or Vertical spacing box. You can change the distance between gridlines shown on the page by adjusting horizontal and vertical spacing.
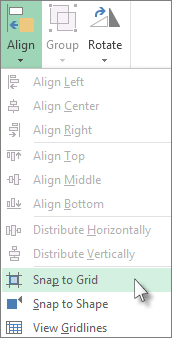
To turn off the Snap objects to grid when the gridlines are not displayed or Snap objects to other objects settings, clear the respective box. Make an object align with other objects as you're dragging it onscreen.Ĭlick a chart, picture, or object in the document. Positions an object to the closest intersection of the grid even when the grid is not visible. This is because of the grid - but because the grid is usually invisible, it's not obvious.
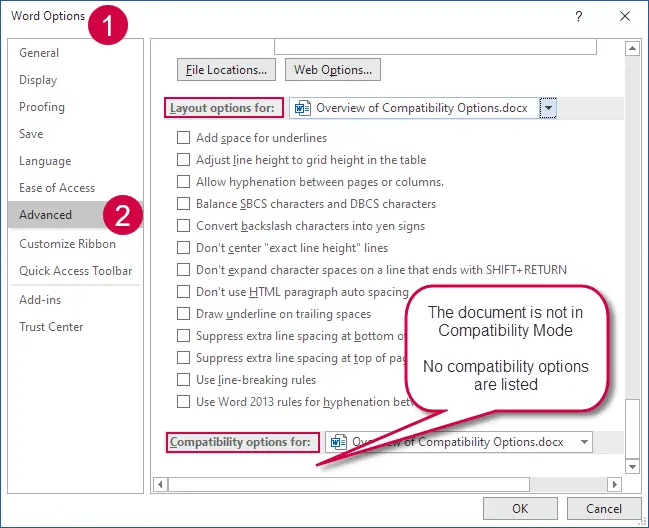
If you drag an object, such as a shape, you'll notice that it moves in little jerks rather than smoothly. Snap objects to grid when the gridlines are not displayed By default, Word makes objects snap (jump) to an underlying grid laid across the document. On the right end of the ribbon, select Format > Align > Grid Settings. Select a chart, picture, or object in the document. Snap to options only work in Print Layout. Make pictures, charts, or other objects align on the page, or with each other, by using “snap to” commands. Subscribe to get more articles like this oneĭid you find this article helpful? If you would like to receive new articles, join our email list.Word for Microsoft 365 Word 2021 Word 2019 Word 2016 Word 2013 Word 2010 Word 2007 More. Otherwise, snap to grid will be turned off only for the current presentation.Įach method has its benefits and you'll be able to place an object exactly where you want it. If you click Set as Default, snap to grid will be turned off for all presentations. Alternatively, you can right-click in a slide and select Grid and Guides from the context menu.
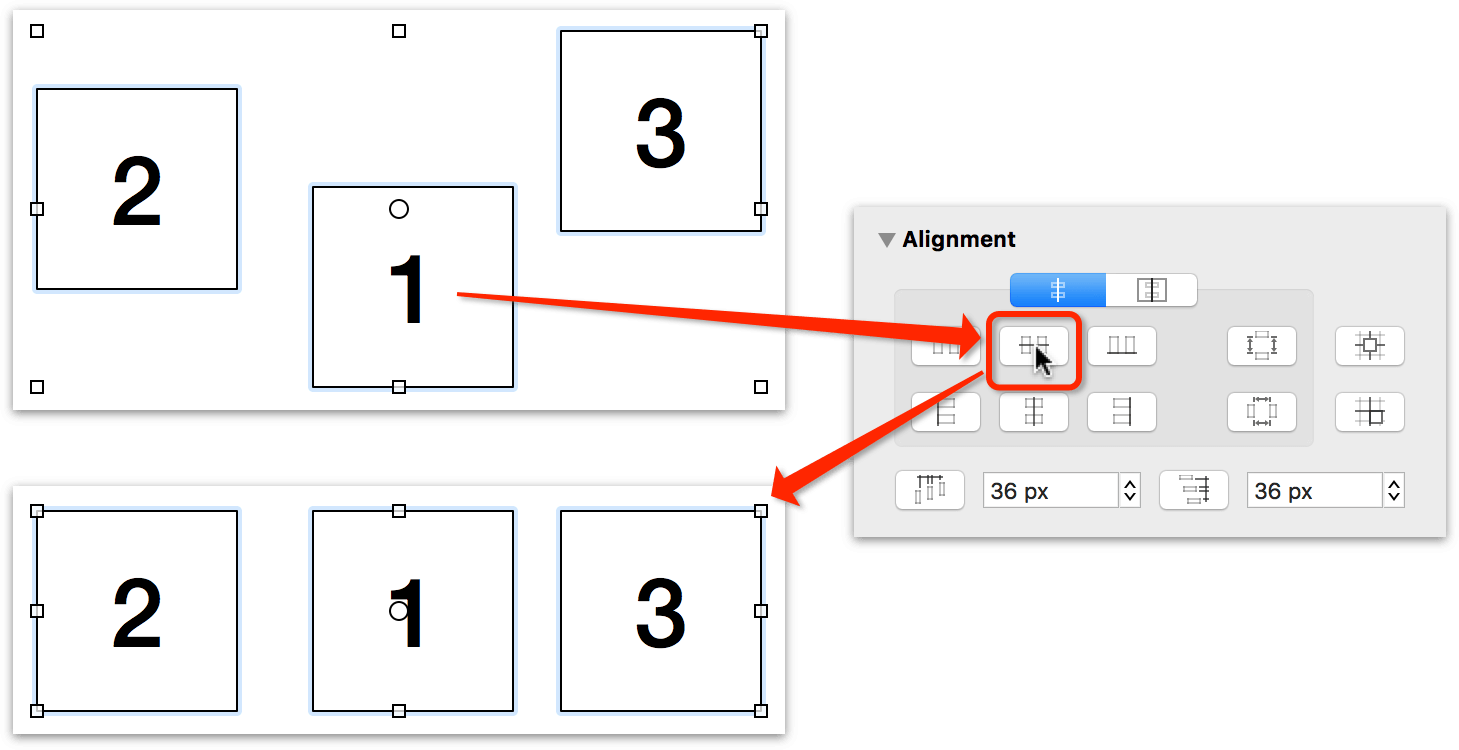
Ensure that you are dragging the object by a border, not a handle. To move an object and temporarily override "snap to" settings, simply press Alt while dragging the object.
TURN OFF SNAP TO GRID WORD MAC 2016 HOW TO
Recommended article: How to Align Shapes, Pictures and Other Objects in PowerPointĭo you want to learn more about PowerPoint? Check out our virtual classroom or live classroom PowerPoint courses > Temporarily override snap to grid using Alt This can be irritating so you may want to temporarily override the snap to grid behavior or turn off snap to grid permanently. When you move an object on a PowerPoint slide, the object will normally snap to an invisible grid by default.

Turn Off or Disable PowerPoint's Snap to Gridīy Avantix Learning Team | Updated October 22, 2021Īpplies to: Microsoft ® PowerPoint ® 2010, 2013, 2016, 2019 and 365 (Windows)


 0 kommentar(er)
0 kommentar(er)
